Well updating Windows operating system is not an easy job as most of the updates bring lots of issues and errors with itself.
- Display Driver Amd Stopped Responding Windows 10 Hp
- Display Driver Amd Driver Stopped Responding And Has Successfully Recovered Windows 10
- Display Driver Amd Stopped Responding Windows 10 Update
- Display Driver Amd Stopped Responding Windows 10 Fix
It shows the message (pls see attachment). And on bottom right it says 'Display driver stopped responding and has recovered'. I have set 16 gb virtural memory Then TdrDelay Qword set to 8 in registry and all other settings tried I have 4x sapphire nitro+ rx 480 cards asus b250f mobo 4gb hyperx ram 90gb ssd windows 10 Please Help. Jul 12, 2016 display driver AMD stopped responding and has recovered windows 10 Requesting help with this issue, playing a game or simply browsing the internet and the screen will freeze for a few moment and then receive the message 'Display driver AMD has stopped responding and has successfully recovered' this wont crash my computer but all open games. To update to the latest display driver for your graphics hardware by using Windows Update, click the link specific to your version of Windows and follow the steps in that article: Update a driver for hardware that isn't working properly in Windows 7 Update a driver for hardware that isn't working properly in Windows Vista. Win 10: Display driver has stopped responding and has recovered. Seen this a few times on a Win 10 Pro 64 box with an AMD Radeon R7 200 series. There do not. If your system is not running Windows 7 or 10, or for drivers/software for other AMD products such as AMD embedded graphics, chipsets, etc. Please select your product from the menus below. DOWNLOAD NOW. Report Issues with the Latest Driver Release.
Free games with real rewards. In my earlier blogs, I had discussed various Windows 10 update errors like no Wi-Fi on Windows 10, no sound issues, black screen for Windows 10, display problems and many others.
And today in this article, I am here with the new topic of how to fix the graphics problem after the Windows 10 update.
Please Note: Thedisplay card is also known as the video card, display adapter, video adapter, graphics adapter, or graphics card; so don't get confused between these terms.
Some of the Common Windows 10 Display Issues Are:
- An error message 'You may experience problems with the display' appears when installing Windows 10.
- The output of the system's display crashes after Windows 10 automatically updates the Nvidia graphics card drivers via Windows Update.
- After upgrading to Windows 10 you will get poor image rendering.
- You will face stuttering issues when playing video games on Windows 10, especially when playing 3D games.
- An error 'A graphics problem has been detected' will appear
- Unable to detect GPU after Windows 10 update.
- The GPU driver is not working properly after upgrading to Windows 10.
Microsoft also warned various Windows 10 graphics issues with Advanced Micro Devices (AMD) graphics,Intel (R) HD graphics card, and the Nvidia graphics.
Well, this is a common driver problem that Windows users encounter.
Anyways follow the below-given solutions one by one carefully to fix Windows 10 display issues.
How to Fix Display/Video/Graphics Driver Issues after Windows 10 Upgrade
In order to fix these Windows 10 display driver issues, you need to repair the graphics driver such as Nvidia graphics driver, GPU driver, Intel HD graphics, AMD graphics Ford 8210 tractor service manual. or any other.
The main causes of these issues are, upgrading to Windows 10, as it will remove anything that is not compatible with it, as well as system drivers.
So, if you are encountering graphics issues then it is because of the lack of the graphics driver, corrupted video driver, damaged or missing system graphics driver, display driver stopped responding or Windows 10 display issues.
Windows 10 updates may also conflict with Nvidia's driver system and trigger the display issues because of Microsoft's mandatory update policy for Windows 10.
So, to solve the issue:
Go to the Microsoft Windows Update and install the package KB3073930 and check the 'prevent the problematic driver or update from reinstalling automatically the next time Windows Updates are installed' box.
#1: Fix Stretched Display Issue after Windows 10 Fall Creators Update
According to several users, after downloading the Windows 10 Fall Creators Update they are facing stretched screen problems, screen resolution issues or Windows 10 display driver issues.
In order to overcome this issue, you have to roll back the graphics driver to the previous version. Follow the below-given steps:
- First, you have to open the Device Manager, press the Windows + X and choose the Device Manager.
- Click on the Display adapters to expand it and double-click on the currently active display device.
- Click on the Driver tab and then click on the Roll Back Driver button.
- Next, click on the OK button and reboot your computer.
#2: Update your Graphics Card Manually
Sometimes updating the drivers help you to fix various drivers' problems, so here it is recommended to update other display card driver by following the steps given below.
If you have an Intel HD graphics card then download the Windows 10 Graphics card drivers, from the official website of Intel. Visit: https://downloadcenter.intel.com/
And to update other graphics drivers manually follow the steps:
- Go to the Control Panel of your Windows System.
- Click on the Device Manager and expand the Display Adapters category.
- Find out the name of the Graphic card driver and then right-click on it then select the Update Driver Software option.
- Then, click on the Browse my computer for driver software.
- After it, click on the Browse option and then go to the path where you had downloaded the driver file. Then simply follow the on-screen instructions.
Now, the system driver will be installed successfully on your system. Check your graphics card problems Windows 10 is solved or not.
You can also update the graphics drivers easily with the Driver Easy. This is the best tool that after installing the update the entire device drivers automatically.

Get Driver Easy to update the drivers automatically.
#3: Update Graphics Card Using Windows Update
The Windows 10 display issues can be also fixed with the help of a Windows update.
So follow the below-given steps one by one:
- Click on the Start button and then go to the Settings option then click on the Update and Security.
- From the left pane, click on the Windows Update option.
- Again, click on Check for Updates option. Windows will search for the latest available updates.
- Now, you will see a link – optional updates are available. Click on it, but if this link doesn't appear then your Windows system couldn't find any updates.
- At last, choose the required driver and then hit Ok option. Click on Install updates.
Display Driver Amd Stopped Responding Windows 10 Hp
It is estimated the given solutions work for you to fix Windows 10 display issues.
Make Your Windows PC or Laptop Error-Free
If your PC/laptop is running sluggishly or encountering various computer errors then it is suggested to run the PC Repair Tool. This is designed in a way and capable to fix various computer errors and other problems automatically.
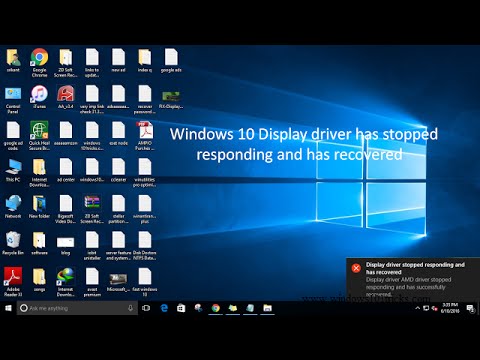
Get Driver Easy to update the drivers automatically.
#3: Update Graphics Card Using Windows Update
The Windows 10 display issues can be also fixed with the help of a Windows update.
So follow the below-given steps one by one:
- Click on the Start button and then go to the Settings option then click on the Update and Security.
- From the left pane, click on the Windows Update option.
- Again, click on Check for Updates option. Windows will search for the latest available updates.
- Now, you will see a link – optional updates are available. Click on it, but if this link doesn't appear then your Windows system couldn't find any updates.
- At last, choose the required driver and then hit Ok option. Click on Install updates.
Display Driver Amd Stopped Responding Windows 10 Hp
It is estimated the given solutions work for you to fix Windows 10 display issues.
Make Your Windows PC or Laptop Error-Free
If your PC/laptop is running sluggishly or encountering various computer errors then it is suggested to run the PC Repair Tool. This is designed in a way and capable to fix various computer errors and other problems automatically.
If your computer is displaying any type of error related to registry, DLL, application, Games, BSOD, corrupted system files, and more then this tool will help you to fix them. It will automatically scan your PC/laptop and fix all the errors automatically. Free casino games keno.
Also, make your system fast, error-free, and enhance your computer performance like a new one.
Get the PC Repair Tool to optimize Windows PC performance.
Conclusion
Here my work is done, I tried my best to put together the possible working solutions to fix the Windows 10 graphics issues.
So, make sure to follow the solutions given one by one carefully to fix Display/Video/Graphics issues after Windows 10 update problem.
Hope this article helped you in resolving Windows 10 display issues and start using your Windows 10 computer with ease.
If you have any suggestions or questions then feel free to share with us on the Facebook Page.
Jack Adision
Studies 15 min of exercise. Always up to help others for their PC related issues, Jack loves to write on subjects such as Windows 10, Xbox, and numerous technical things. In his free time, he loves to play with his dog 'Bruno' and hang out with his friends.
If you get error 'Display driver stopped responding and has recovered', your PC may temporarily hangs and become unresponsive. Don't worry. You're not a alone. Many Windows users are reporting this issue. You ca fix the issue with one of the solutions in this post.
Why this error occurs?
The problem occurs when the Timeout Detection and Recovery (TDR) feature detects that the Graphics card has not responded within the permitted time, then the display driver is restarted to prevent the need to reboot. The following factors can cause the problem:
Problem display drivers
Too many running programs or specific application
Overheating GPU (Graphics Processing Unit)
Devi mahatmyam slokas in tamil pdf. GPU timeout issues (the most known cause)
How do I fix it?
There are 5 solutions to fix the problem. You may not need to try them all. Just start at the top of the list and work your way down:
Solution 1: Uninstall Graphic Driver
Solution 2: Download and install latest graphic driver
Solution 3: Increase the GPU Processing Time
Solution 4: Close Some Programs Running in the Background
Solution 5: Clean GPU Radiator
Solution 1: Uninstall graphic driver
Follow steps below to uninstall the Graphic driver.
1) On your keyboard, press the Windows logo key and R at the same time to invoke the Run box.
Type devmgmt.msc and click OK to open Device Manager window.
2) Expand the Display adapters branch.Right-click the display driver and click Uninstall.
Following screen shot is for your reference, as the device name will vary depending on different device manufacturer.
3) After uninstall the driver, restart your PC and check to see if the problem is resolved.
Solution 2: Download and install latest graphic driver
If uninstalling the driver doesn't resolve the problem, try to update the driver. If you don't have the time, patience or computer skills to update the driver manually, you can do it automatically with Driver Easy.
Driver Easy will automatically recognize your system and find the correct drivers for it. You don't need to know exactly what system your computer is running, you don't need to risk downloading and installing the wrong driver, and you don't need to worry about making a mistake when installing.
You can update your drivers automatically with either the FREE or the Pro version of Driver Easy. But with the Pro version it takes just 2 clicks (and you get full support and a 30-day money back guarantee):
1)Downloadand install Driver Easy.
2) Run Driver Easy and clickScan Now. Driver Easy will then scan your computer and detect any problem drivers.
3) Click theUpdate button next to a flagged graphics driver to automatically download and install the correct version of this driver (you can do this with the FREE version).
Or clickUpdate All to automatically download and install the correct version ofallthe drivers that are missing or out of date on your system (this requires the Pro version – you'll be prompted to upgrade when you click Update All).
Solution 3: Increase the GPU Processing Time by adjusting the Timeout Detection and Recovery registry value
Note: This method will tell you how to modify the registry. It may help fix the problem. However, serious problems might occur if you modify the registry incorrectly. Therefore, make sure that you follow these steps carefully. It is recommended to back up the registry before you modify it so you can restore the registry if a problem occurs.
1) On your keyboard, press the Windows logo key and R at the same time to invoke the Run box.
Type regedit and click OK to open Registry Editor.
2) Browse to and then click the following registry subkey:
HKEY_LOCAL_MACHINESYSTEMCurrentControlSetControlGraphicsDrivers
3) On the Edit menu in the right pane, right-click on the blank place. Click New, and then select the following registry value from the drop-down menu specific to your version of Windows.
If your PC is running 32-bit operating system, follow these steps:
a) Select DWORD (32-bit) Value.
b) Type TdrDelay as the Name and click Enter.
c) Double-click TdrDelay and add '8' for the Value data and click OK.
If your PC is running 64-bit operating system, follow steps below:
a) Select QWORD (64-bit) Value.
b) Type TdrDelay as the Name and click Enter.
c) Double-click TdrDelay and add '8' for the Value data and click OK.
Display Driver Amd Driver Stopped Responding And Has Successfully Recovered Windows 10
Battlefield bad company 2 mouse fix crack. 4) Restart your PC and check to see if the problem is resolved.
After modifying the registry here, if a problem occurs and you are not sure how to restore the registry, you can delete the added TdrDelay Name and restart your PC.
Display Driver Amd Stopped Responding Windows 10 Update
Solution 4: Close Some Programs Running in the Background
If too many programs are running at the same time, the PC performance can be slowed down. So try closing the programs and applications that you are not using.
If the problem occurs only when using a specific application, it may have known issues or corrupt files. Close this application and see if the problem resolves.
Solution 5: Clean GPU Radiator
Overheating GPU may cause the problem. And the GPU is easy to get overheating if the radiator is dusted. So clean the GPU radiator and see if the problem resolves.
Display Driver Amd Stopped Responding Windows 10 Fix
Hopefully you find this article helpful. If you have any questions, ideas or suggestions, feel free to leave a comment below.

